IDE Integrations
In this chapter you'll learn about Jenova integrations with Visual Studio, VSCode, NeoVim etc.
Godot IDE
Jenova Runtime transforms Godot Editor into a capable IDE, Allowing you to edit C++ Scripts, Compile and Run them directly within Editor. However, this cannot fully replace a powerful and feature-rich IDE like Visual Studio.
To provide a comprehensive coding and debugging experience, Jenova Framework offers deep integration with Visual Studio 2017+ through a custom build system. Additionally, it supports external code editors such as Visual Studio Code (VSCode), NeoVim, Code::Blocks etc.
Visual Studio IDE
Jenova Framework offers deep integration and a powerful custom build system for Visual Studio to enhance the development experience.
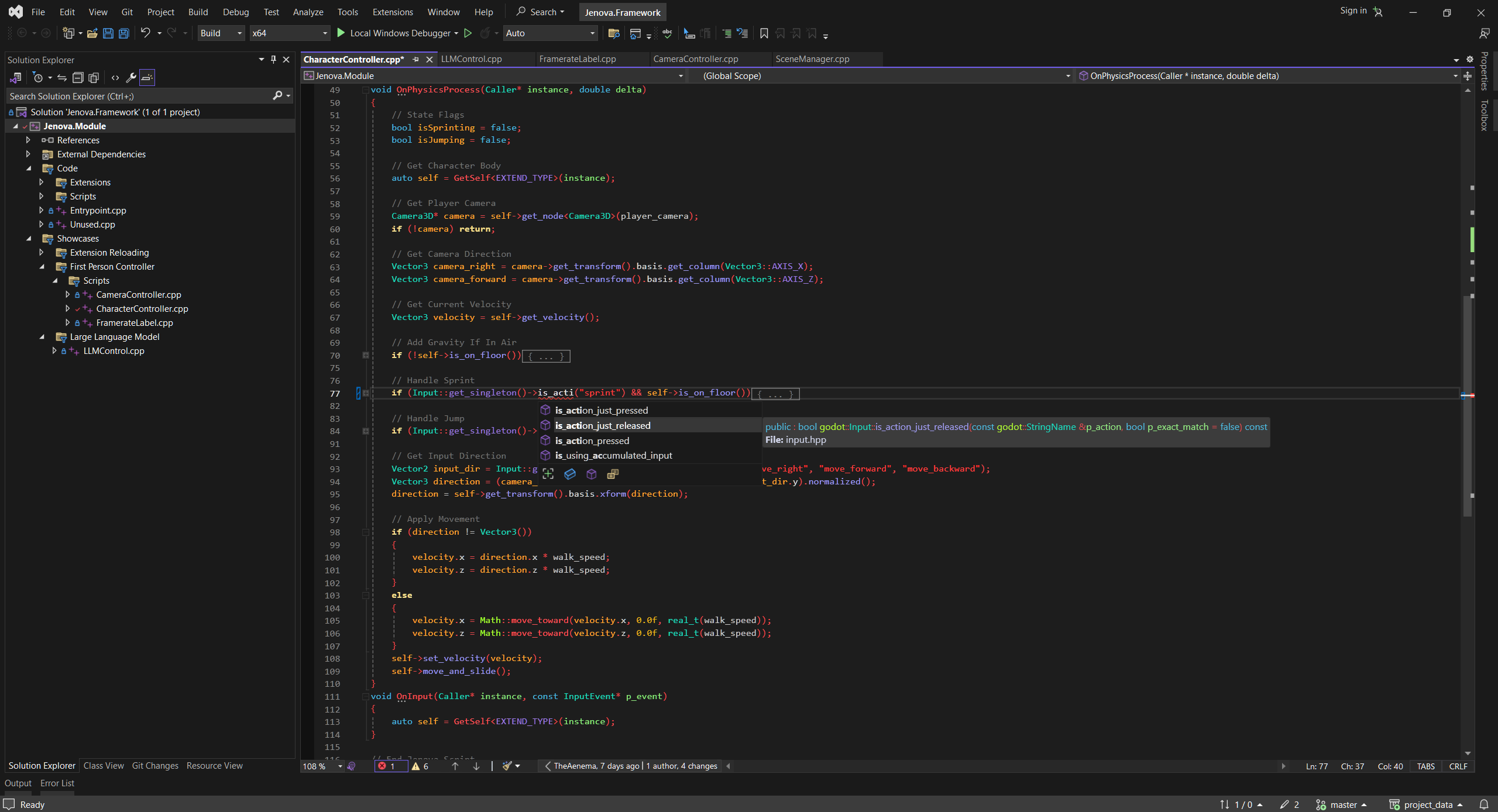
Using Visual Studio integration significantly enhances your workflow by providing access to numerous useful tools and features.
Some of the Features are :
- Unmatched IntelliSense: Visual Studio offers some of the best IntelliSense features on the market. IntelliSense includes code completion, parameter information, quick info, and error reporting, helping programmers write code more efficiently.
- Debugging Tools: Visual Studio provides robust debugging tools, enabling developers to thoroughly inspect their programs at runtime.
- Templates: Visual Studio accelerates C++ code development by offering templates for constructs such as
if,forandswitch. - Code Analyzers: Visual Studio includes various code analysis tools to help optimize and improve your code.
Beyond these benefits, Jenova's Hot-Reloading System (Sakura) allows you to hot-reload the entire code in the editor and all running game instances with each successful build via Visual Studio integration.
📖 Learn more about Jenova Hot-Reloading System
Visual Studio Selector
Jenova includes an internal system to automatically detect all supported and installed versions of Visual Studio on your machine, eliminating the need for manual configuration.
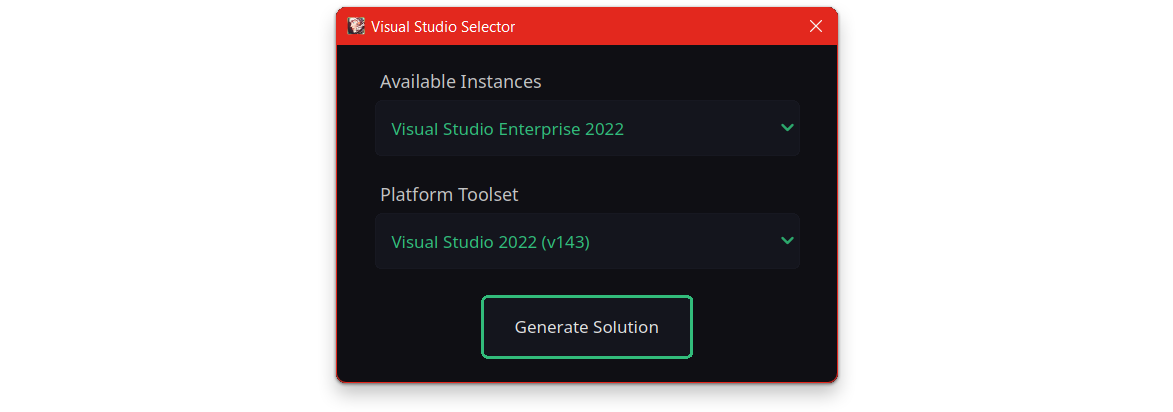
Using Visual Studio Exporter
To export your Jenova Solution (Project) to Visual Studio, Simply open the exporter from the menu Jenova > Export to Visual Studio...
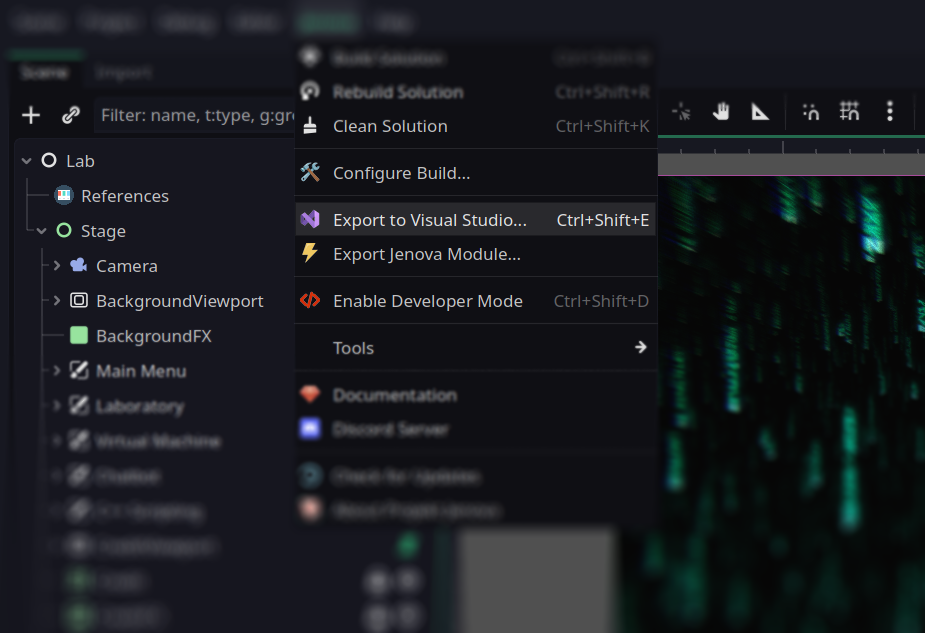
Then, select your desired version and click Generate Solution to export the solution. After successful generation, you will be prompted to decide whether to open the solution in Visual Studio.

Now you can edit your code in Visual Studio. Simply build the module and observe the changes in the editor and game.
Note that to use Visual Studio with Hot-Reload, you need to set External Changes Trigger Mode to Watchdog Invoke.
If you only want to edit code without using the Jenova Build System in Visual Studio, set it to Script Reload.
📖 Learn more about External Changes Trigger Mode
If you have a supported Visual Studio instance installed on your machine, You can skip the compiler installation inside the Godot Editor and use the Jenova Build System in Visual Studio independently.
Do not modify the codebase directly from Visual Studio. This includes adding, renaming, or deleting C++, header, resource and project files in a generated Visual Studio solution. Instead, apply changes in Godot and re-export the project. If you're using VSCode instead, ignore this warning.
Visual Studio Code
In addition to Visual Studio, You can use any external editor including Visual Studio Code (VSCode) for enhanced code editing.
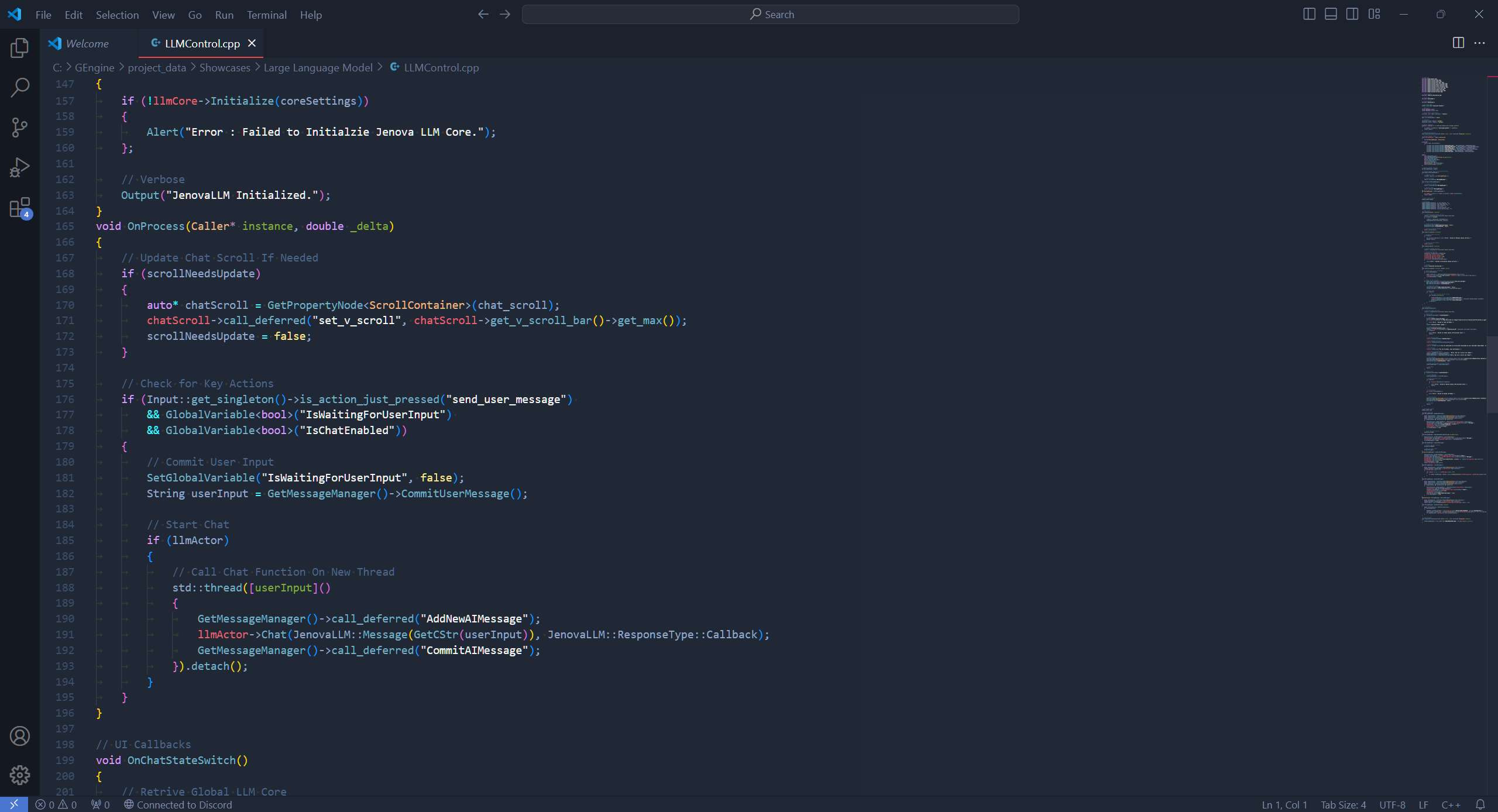
Jenova provides a built-in Visual Studio Code Exporter which can be access the menu Jenova > Export to Visual Studio Code...
To use an external editor, Simply set External Changes Trigger Mode to Script Changes. Now you can open any C++ Script in VSCode.
Jenova Code IDE
Alongside Visual Studio Code, Jenova Code IDE (JCIDE) is also available as an installable tool via the Package Manager.
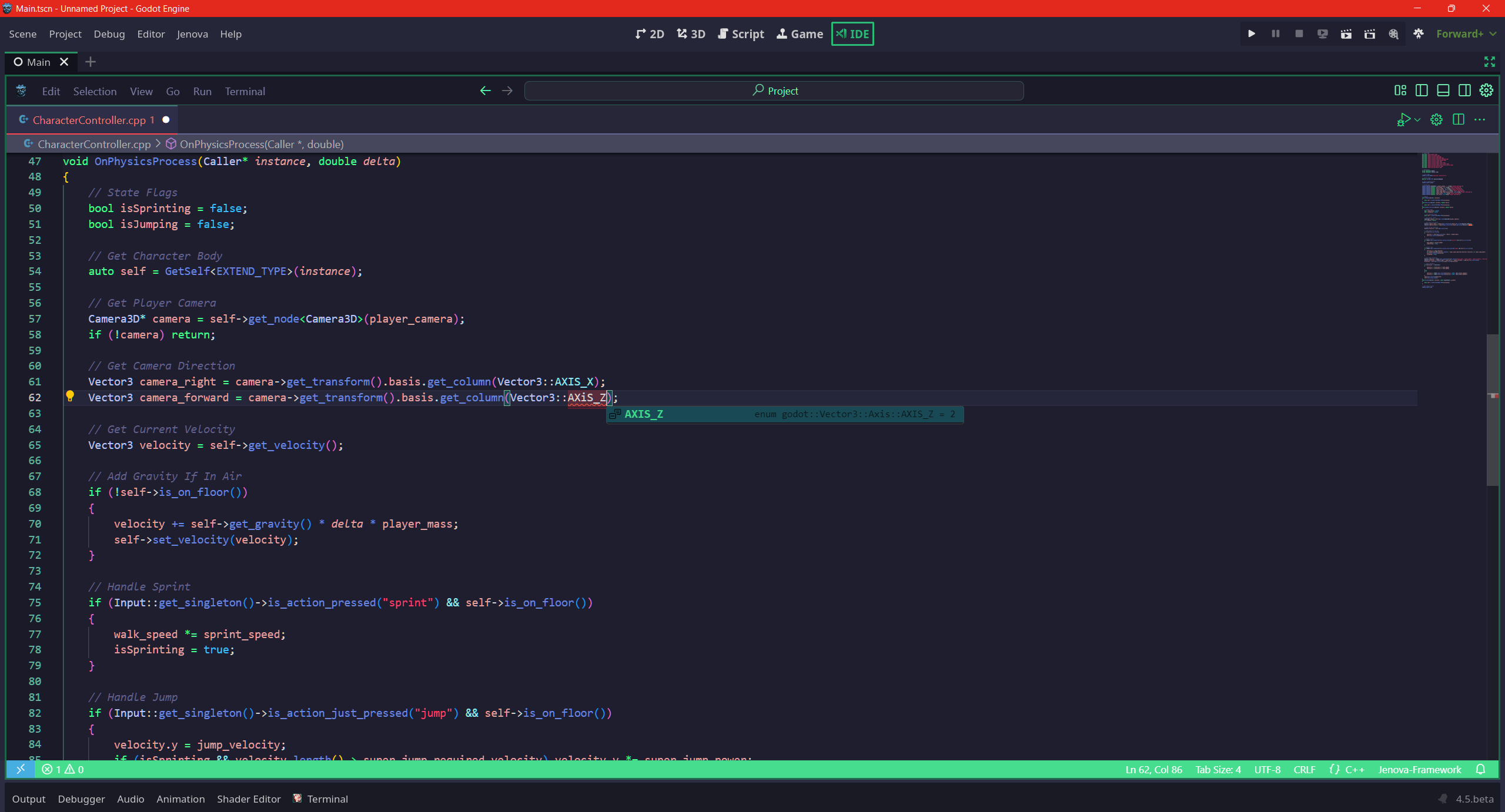
Jenova Code IDE is a deeply integrated, native development environment built on a heavily customized and purpose-tuned vscode core. It is specifically designed to deliver an exceptional C++ game development experience within the Jenova ecosystem.
Once installed, Jenova Code IDE appears as a dedicated "IDE" tab inside Godot, offering seamless access to a powerful development environment. It features built-in C++ IntelliSense and supports all four major compilers: MSVC, Clang-cl, MinGW GCC and MinGW Clang.
Some of the Features are :
- Full Support for C/C++ IntelliSense
- Advanced Debugging and Profiling Tools
- Support Custom Extensions + Compatible with VSCode Extensions
- Automatic Input Handling Between IDE and Engine
- Highly Customizable, Multiple Instance Support and More!
To use the IDE simply open the Package Manager from the menu Jenova > Tools > Package Manager
Then, navigate to the Tools tab and install the Jenova Code IDE from the available list. After a restart you can access it directly in IDE tab.
📝 Note: To configure your project and enable IntelliSense for the built-in IDE, export the project to Visual Studio Code as explained above.
When prompted to open Visual Studio Code, you may close the prompt—IntelliSense will now be active in the built-in IDE.
You can set Jenova Code IDE as your default editor by following these steps :
- Goto Editor > Editor Settings > Text Editor > External
- Set Exec Path to
Jenova.Code.IDE.Win64.exe - Set Exec Flags to
--Open-File={file} - Check Use External Editor
🛠️ Additionally, you can disable the Script tab via Editor > Manage Editor Features...
 Watch Jenova Code IDE in Action
Watch Jenova Code IDE in Action
Neovim (Experimental)
For those who enjoy bashing their heads against the monitor, Neovim support is also provided.
In order to export Jenova Project to Neovim, simply open the exporter from the menu Jenova > Export to Neovim...
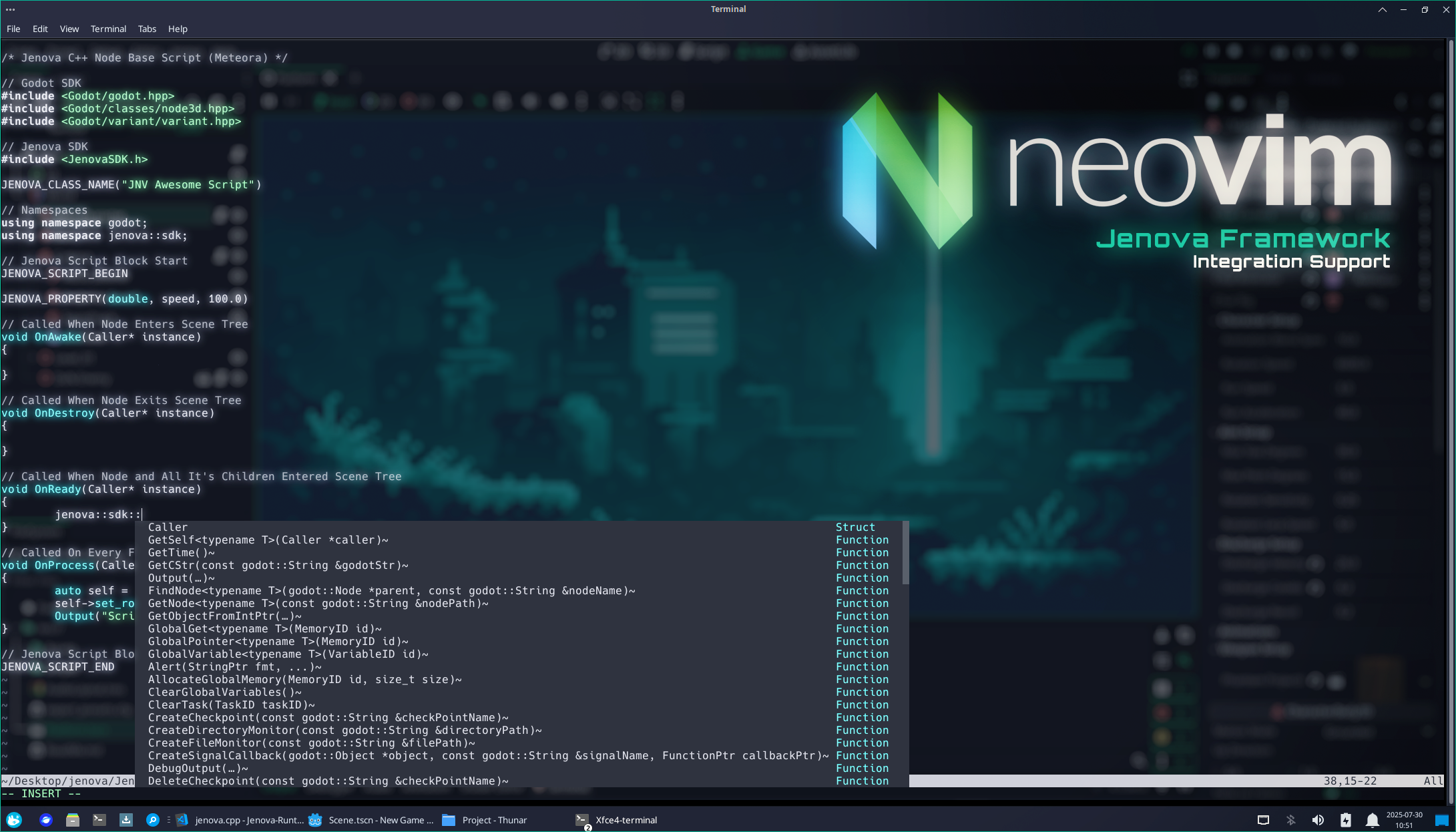
📝 Note : Make sure your Neovim setup is correctly configured with
clangdand a syntax highlighter of your choice.